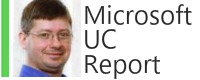Recently Microsoft has added a setting to TeamsMeetingPolicy that appeared set to allow "TeamsCameraFarEndPTZMode". On January 13, 2022 a Microsoft Teams Rooms for Windows update enabled the long awaited "multi camera support" and apparently FarEndPTZ as well.
How It Works
- Enable the "TeamsCameraFarEndPTZMode" = AutoAcceptInTenant
- The values of this setting can be:
- Disabled
- AutoAcceptInTenant
- AutoAcceptAll
- Schedule meeting with an end point that supports providing a FarEndPTZ
- Joining a scheduled meeting is important as you can only add Meeting Apps to scheduled Teams meetings
- Now join the meeting from a Microsoft Teams Room for Windows with a PTZ camera
- a Logitech Meetup, for example, supported PTZ in my test.
- Now join the meeting from a PC Teams Client & "Add an App" | and then select the camera
- It appears a PC Teams client can control however many rooms with PTZ cameras that are joined to a meeting
- A Meeting Room can turn on PTZ camera control and revoke control for this meeting.
Multiples Cameras in one Meeting & Multiple Users Controlling
What if there are several participants in a meeting that can provide a PTZ camera? On the "PTZ Camera Controls" side there will be several options under "Select a participant" as shown below.
What happens when one user is controlling a camera and another attempts to control a particular camera?
- The user that was controlling the camera will get a message "Someone else has taken control of the camera" (as shown below)
- On the user/room who's camera is being control it will show the new controlling user as controlling the camera.
What happens if a user/room with a PTZ camera that is being controlled, for some reason, become no longer available? The controlling user will get a message that "The persons camera is no longer available". (as shown below)
What PTZ Cameras work with this?
I expect that Teams Certified PTZ cameras work with this feature, but there isn't a published list that I'm aware of. Below are some I tested that do work.- Logitech Meetup
- Logitech PTZ Pro 2
A question is if cameras that allow ePTZ work? not sure at the moment.
Video Demonstration
Some Observations
Sources:
TeamsMeetingPolicy:
Set-CsTeamsMeetingPolicy (SkypeForBusiness) | Microsoft Docs